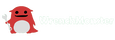Anyone Can Convert Old Computers into Chromebooks
(No "computer geek" skills required.)
Overview
Neverware (www.Neverware.com) offers a free operating system download for home use that enables anyone to convert an old computer (desktop or laptop) to a Chromium OS system (similar to a Chromebook). Most old, slow, cranky Windows computers laying around with an out-of-date, unsupported operating system (Windows 7, 8, XP, Vista, etc.) can be converted to a Chromium computer. Practically any old Windows computer can turned into a Chromium computer that has pretty good (and possibly great) performance.
A converted PC is not exactly the same as a Chromebook. Real Chromebooks can load Google / Android apps like a smartphone or a tablet. A converted Chromium computer cannot. However, it boots up and starts what is essentially a Google Chrome Web Browser...and can do anything a Chrome web browser can do. That means that a Chromium OS computer can operate any web-app, just like any other computer. So a Chromium computer user can do email, word processing, spreadsheets, stream movies, etc. ...as long as the computer has a network connection. If the computer has WiFi capability built-in, Chromium will probably allow it to work. In the unlikely case the computer's WiFi does not work, the computer has an Ethernet network cable port, which will also work just fine (and is actually much faster than any WiFi network connection).
The first time boot-up and configuration of a converted computer requires someone to take ownership of the machine by signing into a Google account (e.g. a Gmail or GSuite account log-in). A newly configured system can be used to create a new Google account for that purpose, or a user's pre-existing Google account UserID and Password can be used. Additional user accounts can be added any time and a Guest account can be enabled if desired.
Conversions require a few steps and some steps are optional.
STEP 1: Prepare the Target Computer (Optional)
Doing a conversion to Chromium OS does not require starting the process with a blank main drive on the target computer, because the Neverware installer will quick-format the main drive of the target computer as part of the install process. However a full drive wipe (which a "Quick Format" does not do) may be desired to actually completely erase any personal data, or release "recovery partitions", on the target computer's main hard drive that might be left on the main disk drive of the computer being converted. If that is not a worry (and usually is not, because although the data may remain on the drive after a Quick Format, even a Quick Format makes the remaining data VERY difficult to recover), carry on. Otherwise, remove the drive, connect it to a different computer and use that computer to format the drive.
STEP 2: Prepare an Installer Flash Drive
Using a working computer and an 8GB or 16GB USB memory stick (no larger!), create the Installer USB Drive (The CloudReady Installer). https://www.neverware.com/freedownload#home-edition-install
STEP 3: Configure the Target Computer Bios to boot from a USB Memory Stick
Note: If the target computer's hard drive has been erased (formatted) back on (optional) Step One, the target computer will not find a bootable OS on the main drive while trying to boot up...and will keep looking for one elsewhere...and will PROBABLY* look for a USB memory stick that has one. So if you have already formatted the main drive per Step One, you may be able to skip Step Three. If the main drive of the target computer has been formatted ("erased"), try skipping ahead to Step Four (and come back to Step Three if it doesn't work).
* That is "probably" because sometimes a computer's BIOS has not previously been told to include the USB ports on the list of places to look for a boot drive, and must be told explicitly to include the USB drive on the search list. In this case, even if the main hard drive is blank, you will still need to configure the BIOS to boot from a USB memory stick.
This is the only confusing part of the process. Computers from different vendors may require slightly different keystrokes to achieve the desired results, but the fundamentals are always the same. You must force the target computer's BIOS* to boot the computer from the CloudReady Installer that is on your new bootable USB memory stick.
* "BIOS" is an acronym for "Basic Input Output System". The BIOS is a simple program that is built into a computer's hardware that allows it to wake up and do some basic functions like recognize and respond to the keyboard, display text on a screen, and most importantly, find and operate disk drives and/or memory sticks.
Most computers are configured so you never see the BIOS, but if you watch carefully while the machine powers up, you will probably, very briefly, see a small note appear on the screen that tells you what key(s) to press to access the BIOS configuration screen before the system actually loads Windows from the main disk drive and starts up. Whatever your boot screen tells you to do, do it. Many machines will bring up the BIOS or "System Setup" menu in response to multiple presses of the F2 button as the computer is booting up. If you get stuck on this step, do some web searches to find BIOS or Boot-Up information about the target computer.
When you find the BIOS system setup menu, locate the menu that allows you to choose the order in which the BIOS will search data storage devices attached to the computer for a Bootable Drive. (Normally systems can boot from the Hard Disk Drive or HDD, from the CD/DVD/Optical Drive, from the Network Interface Card (aka NIC), or from a USB memory device (like your CloudReady Installer memory stick). Generally, the main hard disk drive is first device on the list. If the computer finds an operating system on that disk, it uses it to boot the computer. If not, it goes to the next storage device on the list, and looks for an operating system there...and it continues through the list until it finds a drive that has a OS...and if it never finds one, it stops and reports a failure.
Your job is to tell the BIOS (of the computer you want to convert) to boot from a USB stick, not from the HDD.
Generally the BIOS menus will provide a keystroke guide on-screen that tells you how to manipulate the available choices in each menu. Do whatever the menus on the target computer say is needed to enable boot up from a USB memory device...and, at least until after the conversion is done, make sure the USB port(s) is(are) the first place the BIOS looks to find a bootable drive. Put USB at the top of the list.
Most BIOS will require that you SAVE your selection or "SAVE and EXIT" to store your selections into the BIOS permanent memory. If you just EXIT the BIOS configuration program, the changes you made will not be saved and will not have any effect on the next system boot up (including the one that will continue as soon as you exit the BIOS control program).
BEFORE you EXIT the BIOS menus (using SAVE and EXIT or just EXIT, having previously saved your selections), plug in the CloudReady Installer memory stick. After EXIT, the system should continue the boot up process using the CloudReady Installer memory stick as the boot drive.
(If you fail to plug in the Installer USB before BIOS EXIT, the computer will boot using whatever operating system it finds on the main drive. If that happens, don't worry. Just power down the system, plug in the CloudReady Installer and boot the system again.)
STEP 4: When the Target Computer Boots Up from the CloudReady Installer USB (You are not done yet.)
After the computer boots up from the USB memory stick serving as the boot drive, three more key steps are required...
Here's the break down...
CONNECT TO A NETWORK
The Easy Way: Plug in an Ethernet cable. (That's it. In almost all cases, no passwords or further configuration are required.)
The Harder Way: Connect to WiFi - The bottom right side of the screen has a small rectangle containing some icons. Click on it to get access to a menu of configuration choices, including the WiFi configuration tool. Click on it and enter whatever information your WiFi router requires for connection.
INSTALL THE CHROMIUM OS
Just because the computer booted up from the USB drive, does not mean the Chromium OS has been installed in the computer's main hard drive. To do that, in the same control panel described in the previous step, locate the icon that says "Install OS". Click it and follow the instructions. The installer takes a while to run, so if it is a laptop, plug in the power supply, and let it run. When the install is done, the computer will power down on its own. (If it fails to power down after 30 minutes, force it to turn off [hold the power button in until it dies] and re-boot using the USB CloudReady Installer drive again, and try the install again. Sometimes the 2nd try solves whatever spooky problem prevented success on the first try.) After the computer powers itself down...
REMOVE THE USB STICK AND REBOOT
This time, when the computer boots up without the USB stick installed, it boots up from the computer's main hard drive and is ready to be configured for the owner's Google account.
If you want to donate the computer to someone (like a school, homeless shelter, or the like) stop here. You probably do not want to configure the computer with your Google log-in information. Leave that to whoever is going to take ownership of the machine. If you are keeping it for yourself...carry on.
Follow the on-screen instructions (including connecting to a network...which must be re-done because the network info entered from the USB boot up earlier was NOT transferred to the disk drive during the OS install process).
Neverware (www.Neverware.com) offers a free operating system download for home use that enables anyone to convert an old computer (desktop or laptop) to a Chromium OS system (similar to a Chromebook). Most old, slow, cranky Windows computers laying around with an out-of-date, unsupported operating system (Windows 7, 8, XP, Vista, etc.) can be converted to a Chromium computer. Practically any old Windows computer can turned into a Chromium computer that has pretty good (and possibly great) performance.
A converted PC is not exactly the same as a Chromebook. Real Chromebooks can load Google / Android apps like a smartphone or a tablet. A converted Chromium computer cannot. However, it boots up and starts what is essentially a Google Chrome Web Browser...and can do anything a Chrome web browser can do. That means that a Chromium OS computer can operate any web-app, just like any other computer. So a Chromium computer user can do email, word processing, spreadsheets, stream movies, etc. ...as long as the computer has a network connection. If the computer has WiFi capability built-in, Chromium will probably allow it to work. In the unlikely case the computer's WiFi does not work, the computer has an Ethernet network cable port, which will also work just fine (and is actually much faster than any WiFi network connection).
The first time boot-up and configuration of a converted computer requires someone to take ownership of the machine by signing into a Google account (e.g. a Gmail or GSuite account log-in). A newly configured system can be used to create a new Google account for that purpose, or a user's pre-existing Google account UserID and Password can be used. Additional user accounts can be added any time and a Guest account can be enabled if desired.
Conversions require a few steps and some steps are optional.
STEP 1: Prepare the Target Computer (Optional)
Doing a conversion to Chromium OS does not require starting the process with a blank main drive on the target computer, because the Neverware installer will quick-format the main drive of the target computer as part of the install process. However a full drive wipe (which a "Quick Format" does not do) may be desired to actually completely erase any personal data, or release "recovery partitions", on the target computer's main hard drive that might be left on the main disk drive of the computer being converted. If that is not a worry (and usually is not, because although the data may remain on the drive after a Quick Format, even a Quick Format makes the remaining data VERY difficult to recover), carry on. Otherwise, remove the drive, connect it to a different computer and use that computer to format the drive.
STEP 2: Prepare an Installer Flash Drive
Using a working computer and an 8GB or 16GB USB memory stick (no larger!), create the Installer USB Drive (The CloudReady Installer). https://www.neverware.com/freedownload#home-edition-install
- Download the USB Installer Maker to your usual computer...and then run it.
- Plug a 8G or 16G USB memory stick into your computer.
- Run the USB Maker program, which turns the USB stick into a bootable drive, that will later be used to do the Chromium conversion on the target computer. Follow the on-screen instructions.
- When complete, pull the USB drive out of your computer and use it for as many Chromium conversions as you like.
STEP 3: Configure the Target Computer Bios to boot from a USB Memory Stick
Note: If the target computer's hard drive has been erased (formatted) back on (optional) Step One, the target computer will not find a bootable OS on the main drive while trying to boot up...and will keep looking for one elsewhere...and will PROBABLY* look for a USB memory stick that has one. So if you have already formatted the main drive per Step One, you may be able to skip Step Three. If the main drive of the target computer has been formatted ("erased"), try skipping ahead to Step Four (and come back to Step Three if it doesn't work).
* That is "probably" because sometimes a computer's BIOS has not previously been told to include the USB ports on the list of places to look for a boot drive, and must be told explicitly to include the USB drive on the search list. In this case, even if the main hard drive is blank, you will still need to configure the BIOS to boot from a USB memory stick.
This is the only confusing part of the process. Computers from different vendors may require slightly different keystrokes to achieve the desired results, but the fundamentals are always the same. You must force the target computer's BIOS* to boot the computer from the CloudReady Installer that is on your new bootable USB memory stick.
* "BIOS" is an acronym for "Basic Input Output System". The BIOS is a simple program that is built into a computer's hardware that allows it to wake up and do some basic functions like recognize and respond to the keyboard, display text on a screen, and most importantly, find and operate disk drives and/or memory sticks.
Most computers are configured so you never see the BIOS, but if you watch carefully while the machine powers up, you will probably, very briefly, see a small note appear on the screen that tells you what key(s) to press to access the BIOS configuration screen before the system actually loads Windows from the main disk drive and starts up. Whatever your boot screen tells you to do, do it. Many machines will bring up the BIOS or "System Setup" menu in response to multiple presses of the F2 button as the computer is booting up. If you get stuck on this step, do some web searches to find BIOS or Boot-Up information about the target computer.
When you find the BIOS system setup menu, locate the menu that allows you to choose the order in which the BIOS will search data storage devices attached to the computer for a Bootable Drive. (Normally systems can boot from the Hard Disk Drive or HDD, from the CD/DVD/Optical Drive, from the Network Interface Card (aka NIC), or from a USB memory device (like your CloudReady Installer memory stick). Generally, the main hard disk drive is first device on the list. If the computer finds an operating system on that disk, it uses it to boot the computer. If not, it goes to the next storage device on the list, and looks for an operating system there...and it continues through the list until it finds a drive that has a OS...and if it never finds one, it stops and reports a failure.
Your job is to tell the BIOS (of the computer you want to convert) to boot from a USB stick, not from the HDD.
Generally the BIOS menus will provide a keystroke guide on-screen that tells you how to manipulate the available choices in each menu. Do whatever the menus on the target computer say is needed to enable boot up from a USB memory device...and, at least until after the conversion is done, make sure the USB port(s) is(are) the first place the BIOS looks to find a bootable drive. Put USB at the top of the list.
Most BIOS will require that you SAVE your selection or "SAVE and EXIT" to store your selections into the BIOS permanent memory. If you just EXIT the BIOS configuration program, the changes you made will not be saved and will not have any effect on the next system boot up (including the one that will continue as soon as you exit the BIOS control program).
BEFORE you EXIT the BIOS menus (using SAVE and EXIT or just EXIT, having previously saved your selections), plug in the CloudReady Installer memory stick. After EXIT, the system should continue the boot up process using the CloudReady Installer memory stick as the boot drive.
(If you fail to plug in the Installer USB before BIOS EXIT, the computer will boot using whatever operating system it finds on the main drive. If that happens, don't worry. Just power down the system, plug in the CloudReady Installer and boot the system again.)
STEP 4: When the Target Computer Boots Up from the CloudReady Installer USB (You are not done yet.)
After the computer boots up from the USB memory stick serving as the boot drive, three more key steps are required...
- Connect to a network (Using either WiFi or an Ethernet cable).
- Install the Chromium Operating System onto the computer's main hard drive.
- Remove the USB stick, restart the computer.
Here's the break down...
CONNECT TO A NETWORK
The Easy Way: Plug in an Ethernet cable. (That's it. In almost all cases, no passwords or further configuration are required.)
The Harder Way: Connect to WiFi - The bottom right side of the screen has a small rectangle containing some icons. Click on it to get access to a menu of configuration choices, including the WiFi configuration tool. Click on it and enter whatever information your WiFi router requires for connection.
INSTALL THE CHROMIUM OS
Just because the computer booted up from the USB drive, does not mean the Chromium OS has been installed in the computer's main hard drive. To do that, in the same control panel described in the previous step, locate the icon that says "Install OS". Click it and follow the instructions. The installer takes a while to run, so if it is a laptop, plug in the power supply, and let it run. When the install is done, the computer will power down on its own. (If it fails to power down after 30 minutes, force it to turn off [hold the power button in until it dies] and re-boot using the USB CloudReady Installer drive again, and try the install again. Sometimes the 2nd try solves whatever spooky problem prevented success on the first try.) After the computer powers itself down...
REMOVE THE USB STICK AND REBOOT
This time, when the computer boots up without the USB stick installed, it boots up from the computer's main hard drive and is ready to be configured for the owner's Google account.
If you want to donate the computer to someone (like a school, homeless shelter, or the like) stop here. You probably do not want to configure the computer with your Google log-in information. Leave that to whoever is going to take ownership of the machine. If you are keeping it for yourself...carry on.
Follow the on-screen instructions (including connecting to a network...which must be re-done because the network info entered from the USB boot up earlier was NOT transferred to the disk drive during the OS install process).
A FEW MORE NOTES
The first user of the newly converted machine is designated the Owner of the machine. Additional users (additional accounts) can be added to the machine at-will, but the Owner is the boss. The Owner can choose whether or not Guest users can use the machine. (The permission setting is found in the Settings menu found on the lower right hand side of the screen.) Using the machine as a Guest is like using a Chrome Browser in "Incognito" mode. No history, cookies or bookmarks are saved.
A "Factory Reset" of the machine can be accomplished by again booting the machine with the USB drive and reinstalling the OS, exactly the same way Chromium was installed the first time. Note that the process will again erase the hard drive, so don't do it unless you have offloaded any data from that drive that is needed in the future! But don't worry, reformating the drive has no impact on any users' Google account or any data they have stored on web storage sites (like Google Drive).
Old Apple computers can be converted too, following similar procedures. Check the details on the Neverware website!
Alternate Sources for Install Stories
https://www.consumerreports.org/chromebooks/how-to-turn-old-laptop-into-chromebook-with-cloudready
https://www.fastcompany.com/90486615/turn-any-laptop-into-a-chromebook
https://venkatdevu.blogspot.com/2019/05/chrome-os-by-neverware-v72-installation.html